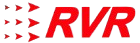How to set the internet speed limit on the router?
Knowing the best internet speed for your needs, how to limit internet speed on a router, and how to set speed limits on a PC can significantly enhance your online experience. By adjusting your router’s bandwidth settings, you can ensure a balanced and smooth connection for all devices in your home.
“At RVR , we ensure that your upload speeds are optimized for seamless streaming, so you can share and enjoy content without interruptions.”
– Charan
What Is Upload Speed and Why Does It Matter for Streaming?
Internet speed refers to how quickly data moves between your device and the internet, measured in megabits per second (Mbps). Faster speeds allow for smoother downloads, video streaming, and browsing.
A router connects multiple devices to the internet and serves as a central hub. It also offers settings to manage bandwidth allocation, ensuring efficient use of internet resources.
How to Limit Internet Speed on Your Router
Limiting Bandwidth on a TP-Link Router
- Log into Your Router: Open a browser, enter the router’s IP (e.g., 192.168.0.1 or 192.168.1.1), and log in.
- Enable Bandwidth Control: Navigate to Bandwidth Control > Control Settings and enable the feature.
- Set Speed Limits: Assign minimum and maximum speeds for each device. For example, if your total speed is 5 Mbps, allocate 1 Mbps to a single device while reserving bandwidth for others.
- Add Rules: Click Add New, enter the device’s IP, and set download/upload speed limits. Save the settings.
Limiting Bandwidth on a D-Link Router
- Log into Your Router: Enter the router’s IP in a browser and log in.
- Access Traffic Management: Go to Advanced Network > Traffic Management > Bandwidth Profiles.
- Create a Profile: Enable bandwidth profiles, define a custom service, and set speed limits.
- Assign Devices: Link devices to the profile using their IP or MAC addresses.
- Save Changes: Apply the settings to enforce bandwidth limits.
Limiting Bandwidth on a Netgear Router
- Access the Router Interface: Log into the router by entering its IP address in a browser.
- Set Up QoS: Navigate to ADVANCED > Setup > QoS Setup.
- Add Priority Rule: Choose MAC Address as the priority type, name the device, and enter its MAC address.
Choosing the Best Internet Connection
Selecting the right internet plan can improve your online experience. Consider these factors:
● Evaluate Your Needs: Assess the number of devices and types of activities (e.g., streaming, gaming) to determine the ideal speed.
● Compare Plans: Research ISPs in your area to find a plan that meets your requirements.
● Check for Consistency: Run speed tests at different times of the day to ensure stable speeds.
● Ask About Data Caps: Confirm whether the plan includes data limits to avoid throttling.
● Consider Fiber-Optic Options: Fiber connections are faster and more reliable than DSL or cable.